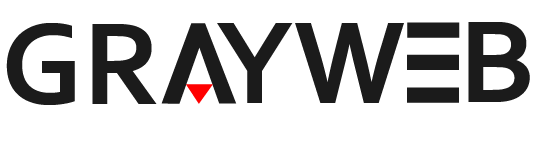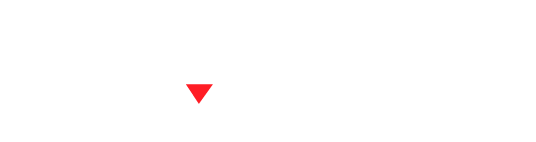WordPress Installation Guide
Installing WordPress is a straightforward process, made even simpler with many hosting providers offering one-click installation solutions. If your host doesn’t provide this or if you prefer a more hands-on approach, here’s how to manually install WordPress:
- Download WordPress: Go to WordPress.org and download the latest version of WordPress. Ensure you’re getting the most recent release to benefit from all the new features and security enhancements. WordPress Download Page
- Upload WordPress to Your Hosting Account: Using an FTP client or your hosting control panel’s file manager, upload the WordPress files to your desired directory on your web server.
- Create a MySQL Database and User: WordPress uses a MySQL database to store all your site’s content and settings. Through your hosting control panel, create a new database and assign a user to it with full permissions.
- Configure wp-config.php: Connect the WordPress files to your database by editing the wp-config.php file. You can either do this by renaming and editing the wp-config-sample.php file or letting WordPress guide you through the process during installation.
- Run the Installation Script: Direct your browser to your WordPress directory (e.g., yourdomain.com or yourdomain.com/blog) and run the installation script by accessing wp-admin/install.php. Follow the prompts to complete the installation.

Setting Up Your WordPress Site
Once WordPress is installed, you’ll access your dashboard, the control center for your site. Here are the initial steps to set up your site:
- Choose a Theme: Themes define the visual appearance of your WordPress site. You can choose from thousands of free or premium themes. Look for a responsive, well-coded theme that fits your site’s purpose.
- Install Essential Plugins: Plugins extend the functionality of your WordPress site. Start with essential plugins for security, SEO, and backups. For example, consider installing Wordfence for security, Yoast SEO for search engine optimization, and UpdraftPlus for backups.
- Configure General Settings: Update your site title, tagline, language, time zone, and other settings under Settings > General in your WordPress dashboard.
Customizing Your WordPress Site
Personalizing your site is crucial to standing out. Here’s how to start customizing:
- Customize Your Theme: Most themes offer customization options through the WordPress Customizer, where you can change your site’s colors, fonts, layout, and more.
- Create Your First Pages and Posts: Start adding content by creating pages (e.g., Home, About, Contact) and posts (if you’re running a blog or news section).
- Organize Your Menu: Create a navigation menu under Appearance > Menus to help visitors explore your site. Include links to your key pages and categories.
WordPress Security in 2024
Securing your WordPress site is paramount to protect against threats and maintain the trust of your visitors. Here’s how you can bolster your WordPress security:
- Keep WordPress Updated: Always update WordPress core, themes, and plugins to their latest versions. Updates often include security patches and new features that keep your site safe.
- Use Strong Passwords and User Permissions: Employ robust passwords for all user accounts, especially the admin account. Limit user permissions to only what’s necessary for their role.
- Implement Security Plugins: Plugins like Wordfence or Sucuri Security provide comprehensive security features, including firewalls, malware scans, and intrusion detection.
- Backup Regularly: Regular backups ensure you can restore your site in the event of an attack or data loss. Consider automated backup solutions that store your data off-site.
- Use SSL Encryption: SSL (Secure Socket Layer) encryption secures the data transfer between your site and your visitors. Many hosting providers offer free SSL certificates through Let’s Encrypt.
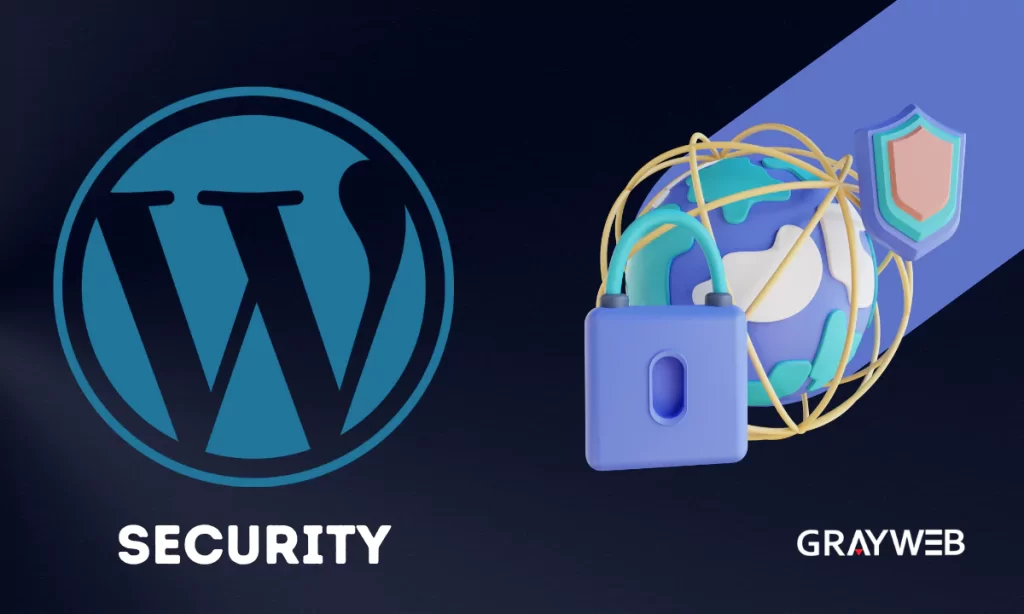
Extending Your WordPress Site
Enhancing your WordPress site with additional features and functionalities is key to providing a richer user experience. Here’s how you can extend your site:
- Explore WordPress Plugins: With over 50,000 plugins available, you can add virtually any feature to your site. From SEO tools to social media integration, there’s a plugin for your needs.
- Integrate Widgets: Widgets are simple drag-and-drop elements that add content and features to your sidebars or footer areas. Use them to add search bars, recent posts, or custom text.
- Custom Post Types and Taxonomies: For more complex sites, you may want to create custom post types and taxonomies. These allow you to categorize and manage content beyond just posts and pages.
SEO Optimization for WordPress
Optimizing your WordPress site for search engines is crucial for increasing visibility and attracting more traffic. Here’s how to start:
- Use an SEO Plugin: Plugins like Yoast SEO or All in One SEO Pack provide tools to improve your site’s search engine optimization, including meta tags, sitemaps, and content analysis.
- Optimize Your Content: Ensure your posts and pages include relevant keywords, meta descriptions, and titles. Structured content using headings (H1, H2, H3 tags) also improves SEO.
- Improve Site Speed: Site speed is a ranking factor for search engines. Optimize images, use caching, and consider a content delivery network (CDN) to enhance your site’s performance.
- Take advantage of the power of backlinks: Importance for SEO (Search Engine Optimization): Backlinks can enhance the credibility and authority of a website. Search engines consider backlinks to a site as “votes” or “references.” The quality and quantity of backlinks a site receives significantly influence its search engine rankings.
Recommended Content: The Importance of SEO Optimization for WordPress in 2024
Maintaining Your WordPress Site
Regular maintenance is crucial to ensure your WordPress site remains healthy, secure, and performs optimally. Here’s a maintenance checklist:
- Update Regularly: Keep your WordPress core, themes, and plugins updated to the latest versions to ensure security and functionality.
- Perform Regular Backups: Ensure you have a regular backup routine in place, using plugins or your hosting provider’s tools to safeguard your data.
- Monitor Site Health: WordPress provides a Site Health feature under Tools > Site Health, offering insights and recommendations for your site’s performance and security.
- Optimize Database: Over time, your WordPress database can accumulate overhead. Use plugins like WP-Optimize to clean up your database, removing unnecessary data and improving efficiency.

Advanced WordPress Tips and Tricks for 2024
To further enhance your WordPress site, consider these advanced tips and tricks:
- Use Custom Fields and Post Types: To tailor your site’s content structures and forms, explore custom fields and post types. These allow for more nuanced content organization and presentation.
- Leverage Developer Tools: If you’re comfortable with code, WordPress offers extensive developer documentation, enabling you to customize themes and plugins or even create your own.
- Implement Caching: Improve your site’s performance by implementing caching mechanisms. Plugins like W3 Total Cache or WP Super Cache can significantly speed up your site.
Troubleshooting Common WordPress Issues
Even with meticulous maintenance, you might encounter issues. Here’s how to troubleshoot some common WordPress problems:
- White Screen of Death (WSOD): If your site suddenly displays a blank screen, it’s often due to a plugin or theme conflict. Access your site via FTP and deactivate plugins or themes to identify the culprit.
- Login Issues: If you’re unable to log in to your WordPress dashboard, it could be due to incorrect credentials, a changed URL, or a security plugin. Resetting your password or disabling plugins through FTP can help.
- Error Establishing Database Connection: This error usually indicates a problem with your database credentials. Check your wp-config.php file to ensure your database information is correct and verify that your database server is running.
WordPress Installation Guide